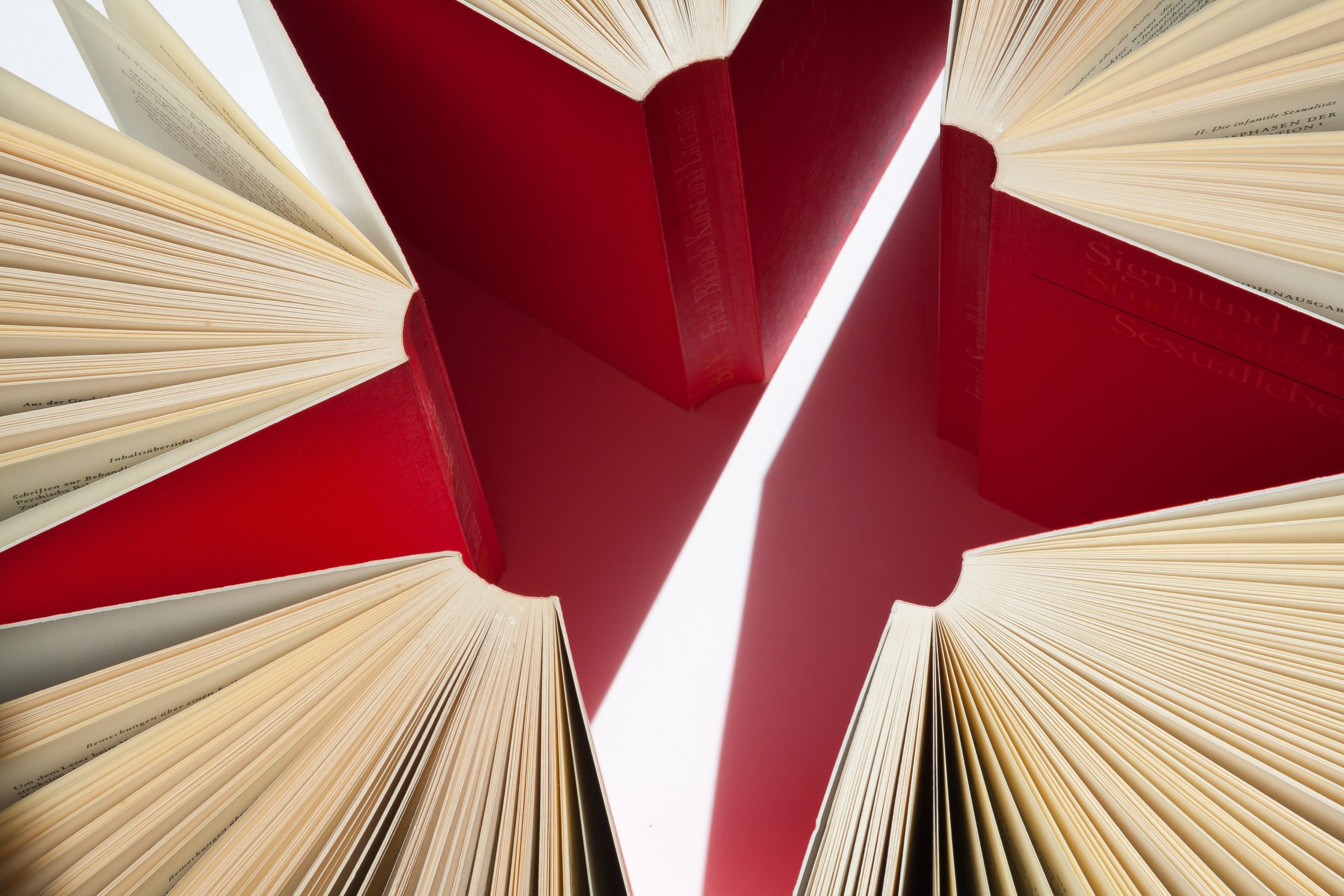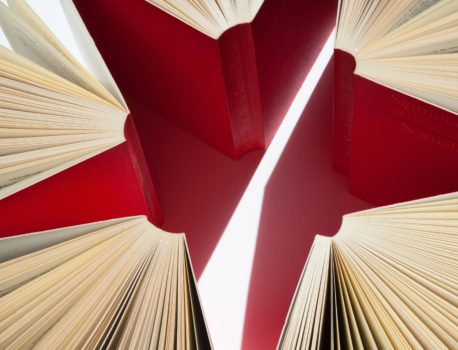So here’s a thing I do all the time. You know how picture books are spread over 32 pages? And how you often need to supply your manuscripts with those page spreads shown (and then sometimes you don’t, but that’s the joy of submitting your work right?).
I start with Pages 4/5, then 6/7, then 7/8 (yep, two page 7s)… then I get to 32 and realise it’s not the last page… and then I can’t figure out where I went wrong. Is it just me?
Using my picture book template, if you used the Page Spreads style, there is an easy way to check this quickly. (What’s that? You don’t have my picture book template? You’d better go get it here!).
Because the Page Spreads style is actually a renamed Heading 1, we can insert a temporary table of contents to help us out. See what I mean below:
- Put your cursor at the top of your document (probably under your heading), but before your first spread.
- From the References ribbon, select Table of Contents, then click the first table available.
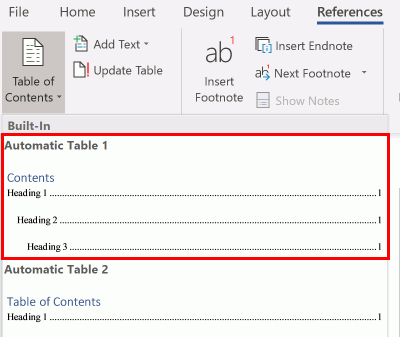
- A table of contents will be added to your document, which you can use to quickly scan your page spread numbering.

- When you figure out where you went wrong, hold down the Ctrl key and click the page spread you need to change… it should take you straight there.
- When you’re done, you can update the table to check it’s all good (or all g, as my kids say): Right click in the table and select Update Field.
- And don’t forget to delete the whole thing at the end. When you click in the table of contents, you’ll notice a little header at the top. Click the dropdown and you’ll find a “Remove” option right at the bottom.

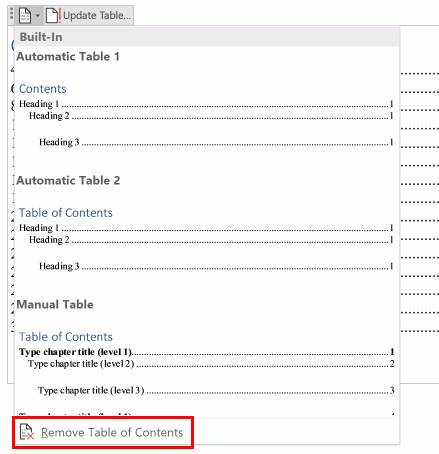
I know if you’re not a Word nerd like me, this may seem very complicated, but trust me, this is so worthwhile learning and getting comfortable with.
Hope this is useful and let me know if there’s anything else you’d like to learn about Word for children’s authors.